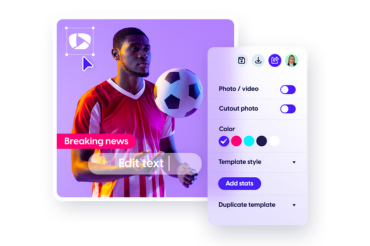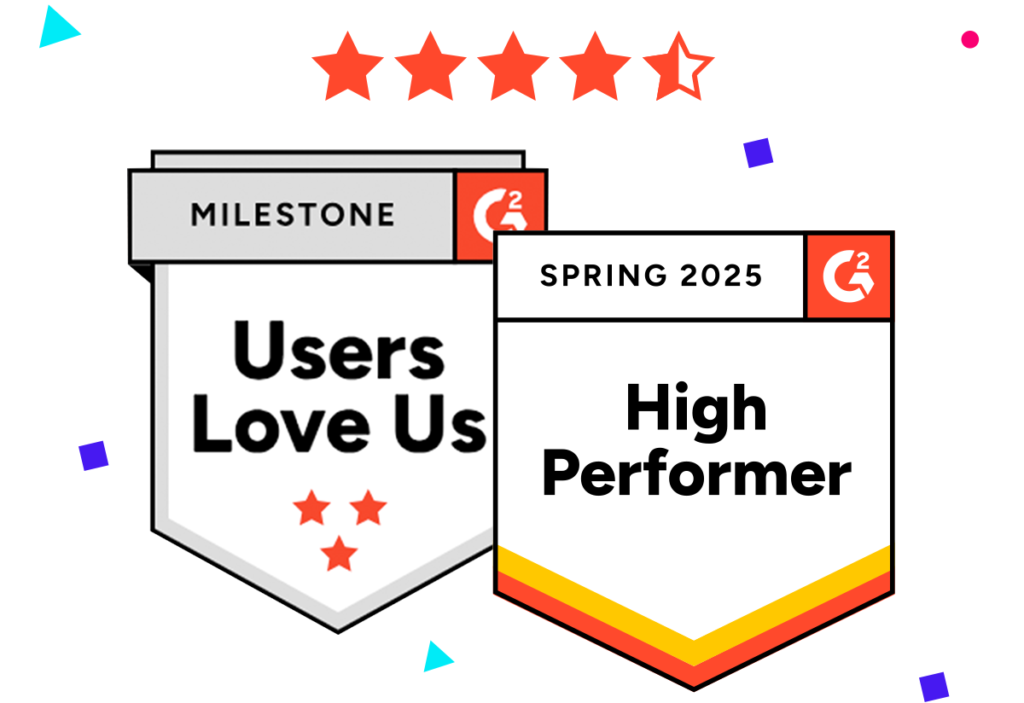Step 1: Log into your Content Stadium account
Log in to your Content Stadium account and click on the CREATE button in the left sidebar menu.
Step 2: Upload your media files
1. How to upload media files
From the lobby (Homepage) of your account, go to the Media ![]() tab on the left. Click on the blue Upload Media button. You can easily select a single or multiple pictures from your computer. You can also (bulk) upload from your desktop directly to the Media library by dragging & dropping your files on the blue Upload Media button.
tab on the left. Click on the blue Upload Media button. You can easily select a single or multiple pictures from your computer. You can also (bulk) upload from your desktop directly to the Media library by dragging & dropping your files on the blue Upload Media button.
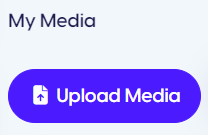
2. What are the supported media files
For images you can upload .png, jpeg, jpg files. For video’s you can upload .mp4 and .webm files.
3. Maxium media size for uploads
The maximum size of a single upload into your media is 100MB. The maximum resolution is 3000×3000 pixels.
4. Unlimited media space
We give you unlimited media space in your account. However, we do advice you to delete your old files from time, just to make it easier for yourself to find your content.
5. How to search for your media files
Yes. In the Media, you will see a Search Media field on the right. Here you can search through your photos and videos using keywords.
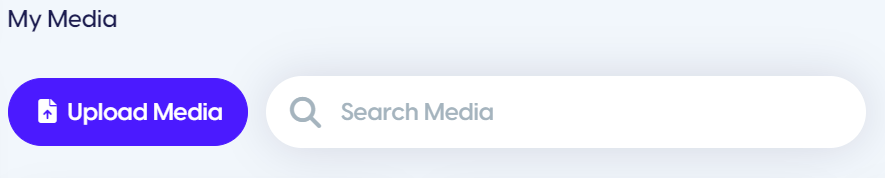
6. How to rename your media files
You can rename your media and folders by simply double-clicking on the name. We strongly advise you to give your media descriptive names, as this makes it easier to find your media.
7. How to create (sub)folders
From the lobby (homepage) of your account, go to Media ![]() on the left. Next to the blue Upload Media button, you’ll find a button to create a New Folder. To create a subfolder, first select a folder (it should then turn blue on the side), then click on New Folder. You can always rearrange your folder structure by simply dragging & dropping the (sub)folder to a different position.
on the left. Next to the blue Upload Media button, you’ll find a button to create a New Folder. To create a subfolder, first select a folder (it should then turn blue on the side), then click on New Folder. You can always rearrange your folder structure by simply dragging & dropping the (sub)folder to a different position.
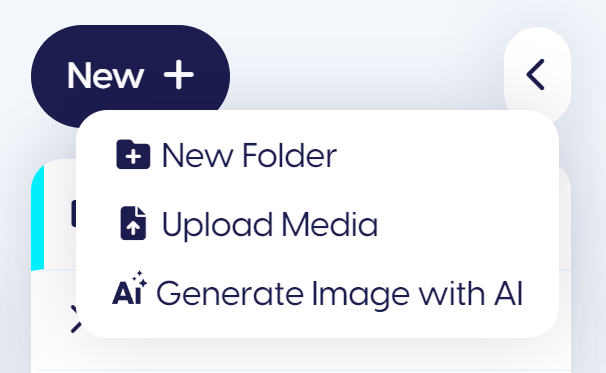
8. How to organise your media library
We don’t have a set answer for this apart from: whatever works for you. We see our clients organizing (or not organizing) their media in a lot of different ways. We would advise you to work with folders and helpful file names, as this will speed up your creation and search processes. But in the end, whatever works for you and your colleagues.
Step 3: Start using our templates
1. How to change pictures / texts on your templates
If you want to change a certain element in your template, click on the picture (or text) and on the right side you will see the functionalities for this element. Depending on your wishes, you can see options to make the element (in)visible, change, scale, color it etc. Some elements may also be draggable. Again, this all depends on the functionalities we’ve discussed with you or your team manager during the onboarding phase.
2. Is it possible to change the functionalities of an element?
Theoretically yes. Please let us know your request(s) by contacting us. Either via the Contact Us form under Help or by sending an email to support@contentstadium.com.
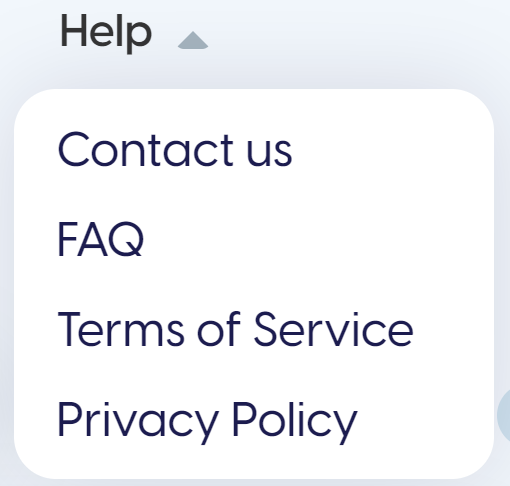
3. What to do once you’ve finished to design a project
Great job! We hope you’re happy with the result. You have a few options: you can save your project, download your visual, publish it directly to one of your linked social media channels or schedule it to one of your linked social media channels.

4. How to embed your visual
Yes! Once you’re done creating your visual, go to File and select Embed. Here you will find the embed link. Note that, for now, this feature is only available for still visuals, and not videos and animations.
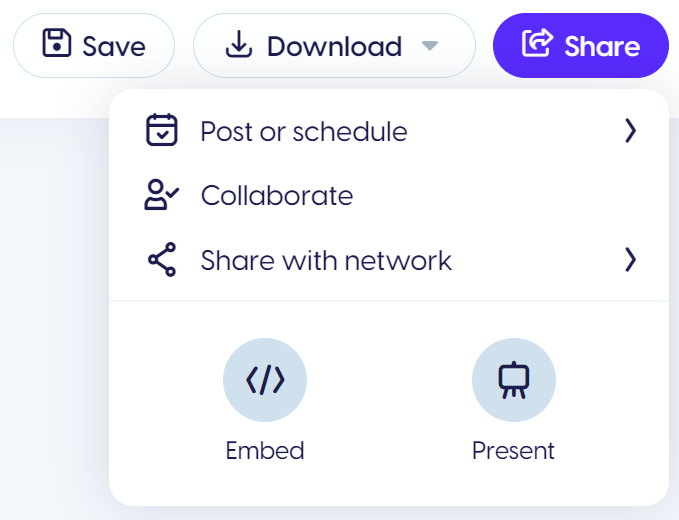
5. How to share visuals with colleagues
Yes! Once you’re done creating your visual, go to File and select Share link. This will generate a new page for you, which you can share with your manager (or others). Note that, for now, this feature is only available for still visuals, and not videos and animations. You also have the option to save your video or image and share it with your stakeholders via our NETWORK solution.
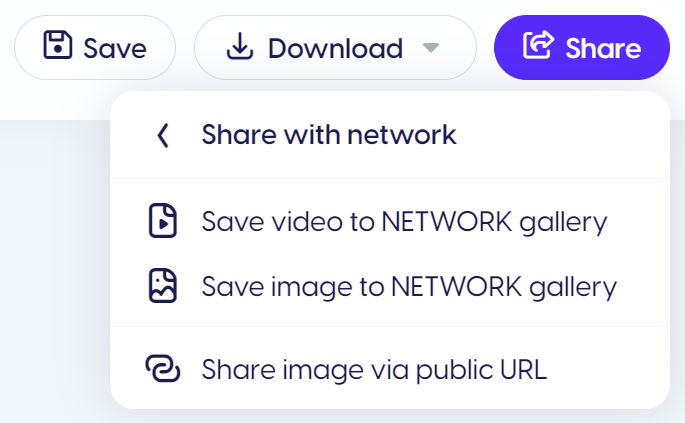
6. Where to find your finished designs
You can prepare a visual to adjust later. You will find your saved project in the Create tab under Saved Projects.

7. How to edit a saved project
Saved Projects work like a Cloud document. Opening a Saved Project and working in it, will overwrite the original. If you wish to use the Saved Project as a starting point (and leave this unchanged) then make sure you hoover over the Saved Project and click on Duplicate project. This will create a copy of the Saved Project, and you’re free to go.
8. Computer specs needed for animation download
- Use a computer with high specs:
a. i3 6100 2.3 GHz CPU (minimum)
b. 8GB minimum (16GB or higher preferred) - For performance reasons, always use Google Chrome when exporting animations.
- Close all inactive browser tabs.
- Close all user software that is currently running (ie .: Photoshop, Illustrator or other software that use up a lot of RAM memory).
9. How to download animations in its best quality
An inactive tab in your browser only gets 10% of your memory. Therefore, if you open a different tab while downloading your animation, the download will take longer and the quality will be affected.
Step 4: Connect your social media channels to your Content Stadium account
1. Which social platforms are available in Content Stadium
You can publish directly to Facebook (private or business page), Instagram Feed (business account), X and Linkedln. With our Webhook option you can also publish directly to your own website, blog or app. Please contact your sales manager for more information about the Webhook capabilities.
2. How to link your social media channel(s)
To link a social media channel you have to work in a project. Simply open a template, click on Publish (top right) and you will see a pop-up. On the left side of the pop-up you see which channel is selected, on the right you see a button Add [Facebook pages]. Simply click on the button for each channel and follow the steps.
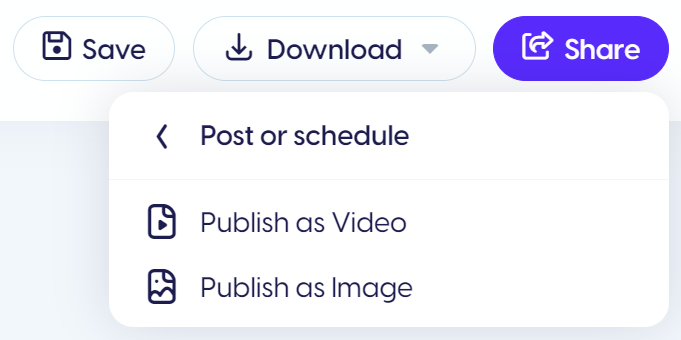
Note: We strongly recommend using Google Chrome when using Content Stadium. Certain options may not be available in other browsers.
Frequently Asked Questions
User Account
1. How to change your email address and/or password
Once you’re logged in you can change your personal information by clicking on the avatar (top right) and then selecting My Profile. Here you can change your avatar, name, email address, password. You can also enable two-factor authentication if you wish to secure your account login.
2. Content Stadium is available in multiple languages
Your default language is based on your location. The platform will always be visible in this language. You can always manually change the language of the platform by clicking on the flag (top right). If you have a language switch in your template, we will always remember your last-used language. For example, if your default language is French, but you select English in a template, the next template you open will be in English (if this language is available of course).
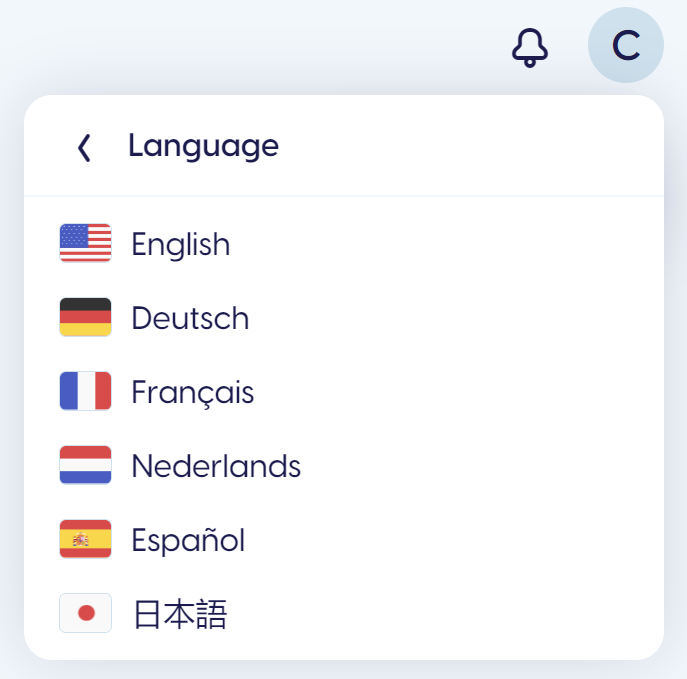
Devices
1. Can I use Content Stadium from my phone?
Yes! We also recommend that you use Google Chrome on mobile to make sure your templates work correctly.
Contact / Help
1. How can I contact Content Stadium?
You can always contact us by using the Contact Us form. You can find this form by logging into your account, clicking Help at the top and then selecting Contact Us. Of course, you can also always contact your account manager.
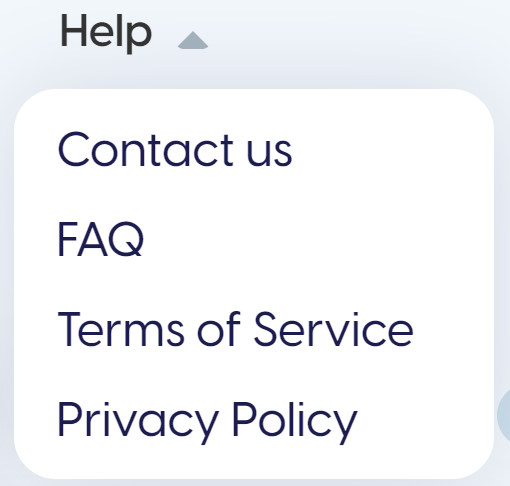
2. How will my question be handled?
Our technical team will assess your request and categorize this as a bug, an optimization or a request. We will inform you about the actions we will take to handle your request within 1 working hour.
3. I can’t use my template in any way. What do I do?
If your template isn’t working, and you can’t create your visual, you may be experiencing a bug. Please report this asap by using the Contact Us form or email us at support@contentstadium.com. Our technical team will assess your request and categorize this as a bug, an optimization or a request. If you are experiencing a bug, we aim to fix this within 4 hours (on weekdays between 08.00-16.00 CET). After 17.00 and during weekends, a bug will be fixed within 24 hours.
Got more questions?
Reach out to your dedicated Customer Success Manager for more assistance