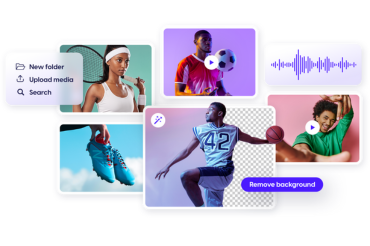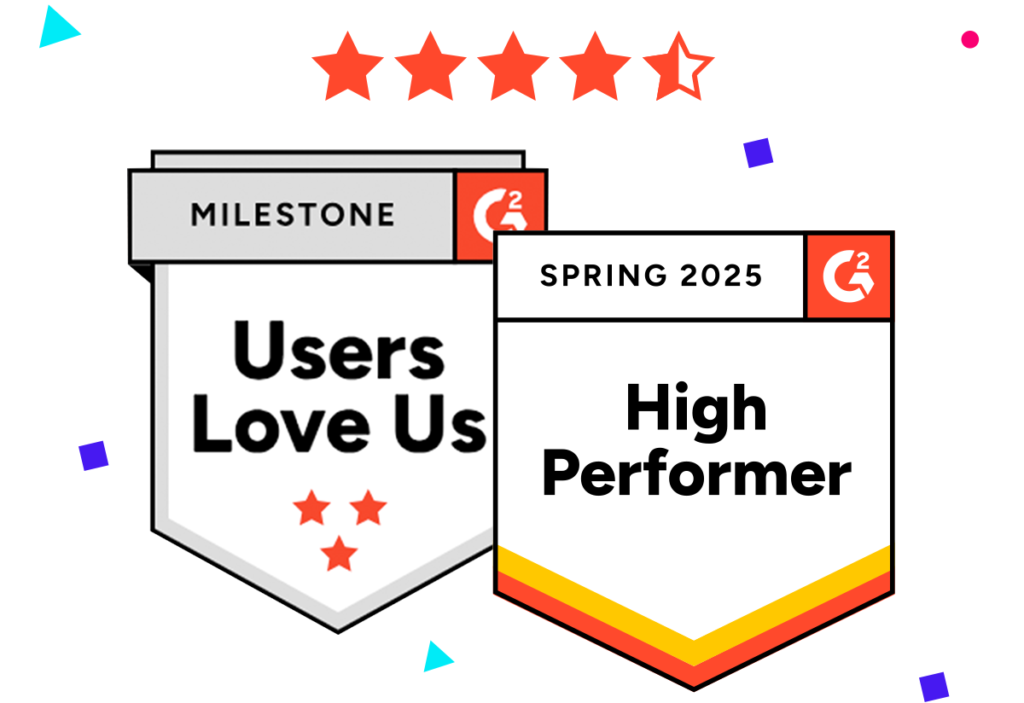1. Access your Content Stadium account
First, enter your Content Stadium account and click the Media ![]() button in the left sidebar menu.
button in the left sidebar menu.
In the top search bar, click next to the ![]() icon. Then, type your file’s name, description, or tag to search.
icon. Then, type your file’s name, description, or tag to search.
![]()
2. Select your view
Next, click on the button at the top right of the screen.
Select one of the three available view types: masonry, raster, or list. The view will automatically update upon selection.
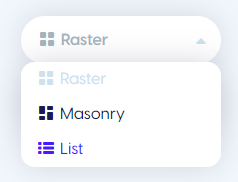
To switch views, simply repeat the process and choose a different option.
3. Filter by media type
Click on the Media type button at the top right.
Select your preferred file type. The displayed files will change automatically based on your selection.
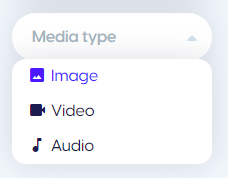
4. Acess detailed media information
To access detailed file information, double-click on any item.
You can personalize your file’s tags and descriptions in the right column. See below:
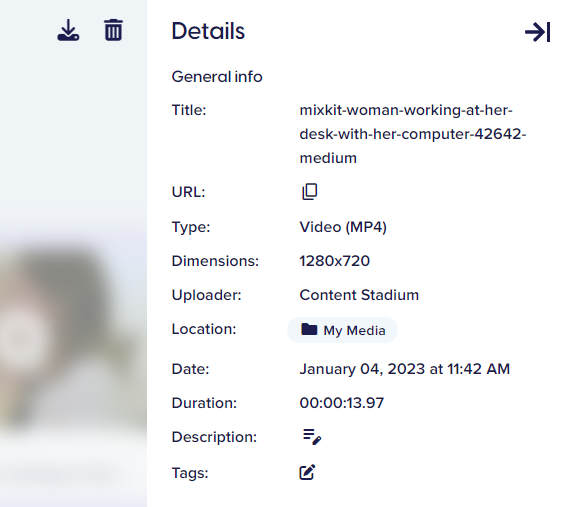
Got more questions?
Reach out to your dedicated Customer Success Manager for more assistance.